

(c) 1998 Mango Grits, Inc. All Rights Reserved. Barrage and Mango Grits are registered trademarks of Mango Grits, Inc. Used under authorization.
Consult the READ ME file for additional information.

Barrage has been designed to take advantage of every bit of your PC hardware. You may choose to turn on every feature of the game to get the most complete experience and sacrifice speed or turn everything non-vital off to get the maximum FPS (Frames Per Second). Refer to the OPTIONS MENU chapter for details on the available options.
The speed of a real time 3D game depends on a multitude of things - the graphics card, processor, memory, sound card, wind speed… You may try different settings to optimize the game for your particular system setup. For more details see the PERFORMANCE TIPS section.
MINIMUM SYSTEM REQUIREMENTS
* System Requirements for 3Dfx/GLide-supported video cards
* System Requirements for Direct3D-supported video cards
**Barrage currently supports the following Direct 3D video
cards based on the following chipsets: Riva TNT; Rendition V2200; Matrox
G200; Permedia 2.
Barrage uses 3Dfx's GLide and Microsoft's Direct 3D to support 3D hardware acceleration. It has been tested on many but not all Direct 3D-compatible video cards. Some 3D accelerator cards may not be fully compatible with the 3D acceleration features of Barrage. For a list of cards and drivers that have been tested, please visit www.activision.com.
QUICK TIP
You must have the Barrage CD in the CD tray to start a game.
1) Windows should detect the disc and take you to the
installer; if Windows does not detect the disc, then double-click
on "setup.exe".
2) At the INFORMATION screen, click "OK".
3) At the ELECTRONIC REGISTRATION screen, click "Register Now"
if you wish to register the game or click "Register Later".
4) At the CHOOSE DESTINATION screen, select where you would like BARRAGE
to be installed. Once you have chosen a destination, click "Install".
The game files will now be copied to your computer.
5) At the next INFORMATION screen, click "OK".
6) Click on Start/Programs/Barrage/Barrage to play.
| Select Input Device | Exit | Statistics |
| Keyboard - F2 | Esc Key | Tab Key |
| Joystick (2 axis) - F3 | ||
| Joystick + (3 axis) - F4 | Pause | |
| 6 DOF Device - F5 | P Key | |
| Custom - F6 |
Mouse Control - F7 (see CONTROLS MENU for setup instructions)
| Controls | Input Device |
| Movement forward speed reverse speed lateral right lateral left vertical up vertical down |
F2: Keyboard key / key m key . key , key insert key delete |
F3: Joystick key up key down key right key left key pg up key pg down |
F4: Joystick + joy1 axis z- joy 1 axis z+ joy 1 axis r- joy 1 axis r+ joy 1 hat up joy 1 hat down |
F5: 6 DOF joy1 axis z- joy 1 axis z+ joy 1 axis u+ joy 1 axis u- joy 1 axis v- joy 1 axis v+ |
| Turning turn right turn left tilt up tilt down |
key 6 num key 4 num key 5 num key 8 num |
joy 1 axis x+ joy 1 axis x- joy 1 axis y+ joy 1 axis y- |
joy 1 axis x+ joy 1 axis x- joy 1 axis y+ joy 1 axis y- |
joy 1 axis r+ joy 1 axis r- joy 1 axis y+ joy 1 axis y- |
| Weapons fire one fire two select one select two |
key 0 num key enter num key pg up key pg down |
joy 1 button A joy 1 button B key home key end |
joy 1 button A joy 1 button B joy 1 button C joy 1 button D |
joy 1 button A joy 1 button B joy 1 button C joy 1 button D |
| View look right look left look back zoom in zoom out toggle HUD |
key right key left key down key home key end key h |
key 6 num key 4 num key 2 num key 8 num key 5 num key h |
key 6 num key 4 num key 2 num key 8 num key 5 num key h |
key 6 num key 4 num key 2 num key 8 num key 5 num key h |
If the Barrage title screen does not appear, try performing the following steps:
If the AutoPlay feature does not function, please check the following:
OR
During the Barrage setup, the install process will determine if Microsoft DirectX needs to be installed on your computer. If so, the Microsoft DirectX setup program will install the appropriate files on your computer. See the Barrage Technical Help file for additional information.
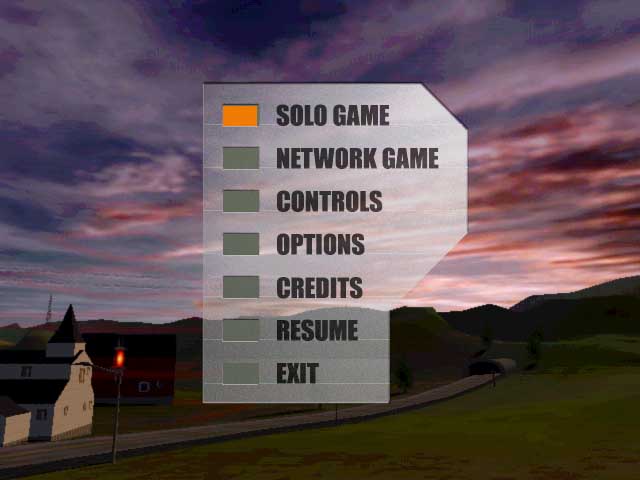
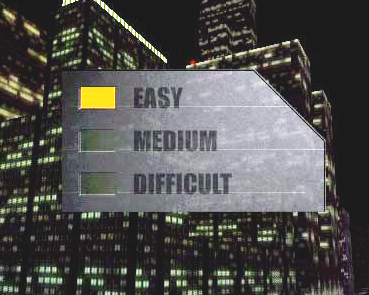
Barrage can be played in three different levels of difficulty: Easy, Medium, and Difficult. Use the arrow keys to highlight your choice and press ENTER to select it. To return to the Difficulty Menu after completing a level, press ESC and select Solo Game. See LEVEL SELECTION MENU section for details on access to levels.
The Easy setting is designed for less experienced gamers. If you have already played games before, you should skip this one (it is really easy!). Damage inflicted by enemies is significantly reduced, and the confrontation with the end level guardian is simplified. In addition, in all three levels of difficulty, no enemy will shoot at you, unless you open fire first. This feature is good for exploration, but not that great for scoring!
The two additional settings offer increased challenge. However, the environments are not designed to be frustratingly difficult. There are many ways to improve your score in an environment that you have already passed. With repeated plays, you will discover nuances and additional tricks to make your score more juicy.
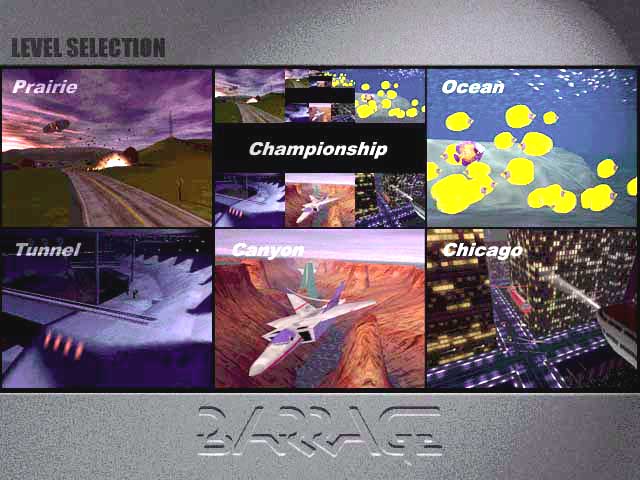
Game Environment Levels
Barrage has five environments or levels for single player. They are:
Prairie, Tunnel, Canyon, Chicago and Ocean. See GAME
DESCRIPTION section for details.
Difficulty Settings vs. Level Access
To access each successive level of the game on the Easy, Medium, or
Difficult settings, the previous level must have been successfully completed
at the same or higher difficulty setting. For example, to be able to play
Tunnel on the Medium setting, Prairie must have been played completely
on Medium or Difficult. If an environment level and difficulty setting
is not available, it will appear grayed out in the menu.
Championship vs. Single Level Play
After Prairie has been completed successfully, you may choose to play
Prairie again on a higher difficulty setting, play the Tunnel environment
on the same or lower difficulty setting, or start a Championship run by
selecting Championship. If you select the Tunnel map then you will be able
to move forward in the levels one at a time while practicing each one as
many times as you want, going back to a previously completed level to try
for a better score or a higher difficulty setting. If you choose Championship,
you will advance automatically through the levels. Remember that a higher
difficulty setting can only be accessed on the next environment when all
previous environments have been completed at that difficulty setting or
higher.
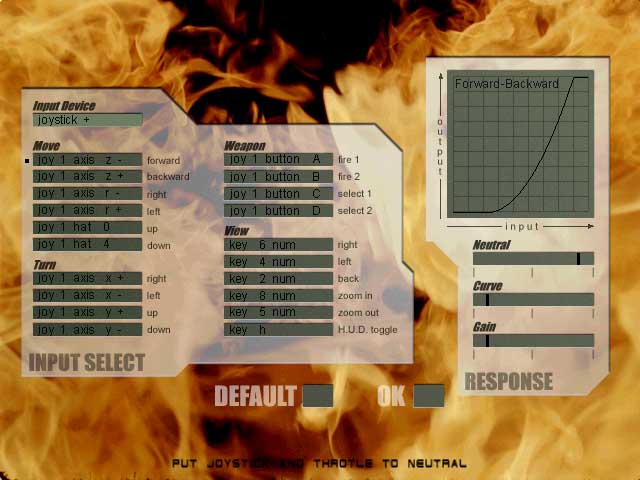
QUICK TIPS
For a printout of Default Controls go to PRIMARY CONTROLS.
Make sure that ALL joystick axis and throttle are in neutral before
changing settings.
Try the default settings first. We actually play using them. If you want
to make changes, use the ARROW keys to highlight, ENTER key to select,
then type, press buttons, or move an axis to enter your choice for each
control.
The CONTROLS MENU page lets you redefine most
of the elements of interface in Barrage. The interface device option in
the upper left corner defines the active interface for the game. It can
be one of the following input device choices:
F2 - Keyboard : for systems with no game
input device of any kind
F3 - Joystick : for systems with a simple two-axis joystick
F4 - Joystick Plus: for systems with a throttle and rudder joystick
F5 - 6 DOF : for systems with a 6 degree of freedom input device
(SpaceOrb, etc.)
F6 - Custom : blank setting to experiment
F7 - Mouse: Use the Custom settings on F6 to
map the keyboard commands, then press F7 to activate the mouse.
If you are using a joystick with a throttle, make sure that ALL the axis and the throttle are in neutral before changing settings. Otherwise our Control menu will take the axis or throttle output for whatever you have decided to change.
To change the active input device, use the keyboard ARROW keys to move the highlighted button to the Input device box, and press the ENTER key to select it. The ARROW keys will then let you move through the list of input devices. When your choice is displayed, press ENTER again. Or you can select the input device with the appropriate F key: F2 for Keyboard, F3 for Joystick, F4 for Joystick Plus, F5 for 6 DOF, F6 for Custom, and F7 for Mouse control.
The rest of the page lists all the commands necessary to play the game. The game comes with defaults for each possible interface. These can be redefined anytime by going to the appropriate command and pressing ENTER to select it. A question mark will appear in the box asking you to enter the control device element that you want to trigger that command. You can then type, press buttons, or move an axis to select the control for each possible action. If you want it to be a keyboard key, just press the key. If you want it to be a joystick button, press the button or move the axis, etc. There are some keys that cannot be assigned.
HARD WIRED KEYS: space bar, Tab, Esc, P, Windows, F1-F7, Alt, and the keyboard numbers 1 - 9 and 0 (not the numeric pad numbers) cannot be assigned to a control function.
If you have two joysticks connected on your computer, you can use either or both. Just press the button on the one you want, and the program will recognize it. Up to two joysticks can be detected by Barrage, up to 10 buttons on each joystick and up to six axes. If you want it to be a joystick axis, move the joystick on the axis and direction you want.
Any Win95 compatible joystick should work with Barrage. To check if it does, go under Windows95 in the Joystick Settings window (Start->Settings->Control Panel->Joystick or Game Controllers ). If your joystick is responding properly there, it should do fine in Barrage.
As you can redefine any command of each interface, the interface names (Keyboard, Joystick, Joystick +, 6 DOF, custom), are really five independent choices. For example, you could end up redefining all the Keyboard settings with joystick commands. You are free to change any command into whatever you want.
When you are done, you can either go to the OK box and select it, or just press the Esc key. The effects will be taken into account immediately. If you went a bit too far and want to go back to the original default settings, select the DEFAULT box. Your settings will be saved and loaded up automatically the next time you play but only if you exit the game normally. If you shut down your machine without exiting the game once, you will lose your custom settings, so it is a good idea to exit once you get a juicy setup just to make sure they are there the next time you play.
Keyboard Control
The game is a flying shooter ideally suited for a three-axis joystick.
The keyboard default settings were chosen to allow the player to access
all essential controls while avoiding looking down or repositioning hands.
The keyboard controls, as with all the other controls, are completely user
changeable. Look at PRIMARY CONTROLS for a
print out of all default controls.
Hand Position
The right hand is positioned over the number pad with the index finger
on #4 (turn left), the ring finger on #6 (turn right) and the middle finger
going between #8 (tilt down) and #5 (tilt up). The thumb is used for fire
one on #0 and the little finger is used for fire 2 on #enter.
The left hand is positioned over the "M" "," "." and "/" keys. The index finger is on the "/" to move forward, the little finger in on the "M" to move reverse. The two middle fingers are used on "," to move left and "." to move right.
All necessary actions for successfully playing Barrage are included in this set up: the player can turn in all directions, move forward & back, strafe left & right and fire both weapons.
Mouse Control
The mouse control is hard wired into F7. It can only be used for turning
in the X (left/right) and Y (up/down) axis and to fire weapons. The two
mouse buttons are allocated to Fire Weapon One (left button) and Fire Weapon
Two (right button).
The other controls can be mapped to the keyboard using the F6 Custom setup. To utilize the mouse control, go to the Controls Menu, select F6 Custom Setup and enter your control choices for each setting other than Turn Left/Right, Up/Down, and Fire One/Two. When you have finished your settings, press F7. This will activate the mouse controls for X & Y axis and weapon fire. All other controls will be as mapped in the Custom settings.
To keep things fair between players using different controls, the dynamics with a mouse are the same as for a joystick or keyboard so you will not experience the "instant movement" sometimes associated with first person shooters.
Refer to the README file for more information on Mouse settings.
Controls Sensitivity
To adjust the sensitivity curve of the "Move" and "Turn"
controls, first highlight the curve graph in the upper right corner of
the Controls menu by using the arrow keys then press the ENTER key to select
it. The ARROW keys will then let you page through the list of controls
that can be adjusted. When the control you wish to change is displayed
in the curve graph, press enter then use the ARROW keys to highlight the
Neutral, Curve, or Gain sliders. Hit ENTER to access the slider and
the arrow keys to adjust the slider. Hit enter to set the adjustment.
The start of the curve indicates the behavior of the control's "attack". If the curve is a straight line from lower left corner to upper right corner, the control will be linear. If the curve starts out straight up flat along the verticle "Output" axis, the attack will be very fast, very sensitive, and your response will jump when you access that direction or movement. If the curve starts out straight right flat along the horizontal "Input" axis, the response will lag when you access that direction or movement.
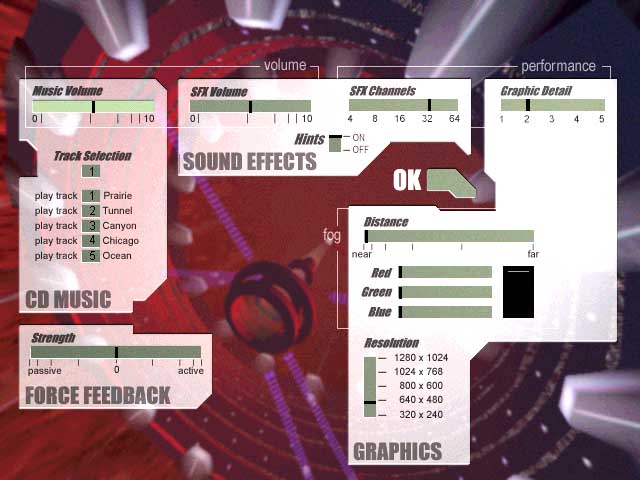
QUICK TIP
To change an option, navigate with the ARROW keys then press ENTER to
access the option. Use the ARROW keys to make adjustments and then press
ENTER to confirm the change. When you are done, press ENTER again to set
the adjustment. You can go back to the Main menu by either going to the
OK box and pressing ENTER, or just by pressing the ESCAPE key.
Music Volume
Adjust the level for the game's music.
SFX Volume
Adjusts the level for the game's sound effects.
SFX Channels
Selects the number of sound effects that can be played simultaneously
(between 4 and 64). On most systems, 32 will run well and we don’t use
much more than that, so 64 is a bit over the top, don’t you think? The
higher the number, the richer your sound experience will be. But it comes
with a slight penalty on frame rate performance. Speed aficionados may
want to turn this parameter down to 4. Even then, you will get a very acceptable
sound experience.
Graphic Detail
Barrage has been designed to take advantage of a very large range of
PC hardware. Five different levels of graphic detail are provided. The
higher the graphic detail, the slower the frame rate. The following suggestions
represent a good starting point:
Of course, frame rate can depend on many other factors, that could affect this table: for example, some non Intel processors may have a slower floating point implementation, forcing you to use complexity 1 even on a 200 MHz. The performance of your 3D card is also an important factor.
Check the PERFORMANCE TIPS chapter to get the most out of your specific configuration. Because of possible complex repercussions, a change in Graphics Detail will not be taken into account if you RESUME an existing game. It will take effect when you restart a mission.
Fog Distance
Adjust the fog distance for the current environment.
Fog Color
Adjust the red, green, and blue components of the fog color. This tuning
is provided for the fun of experimentation. Every time a game restarts,
the default values are put back in place.
Resolution
Adjust the horizontal/vertical resolution of the game. If your hardware
supports 800 x 600 or higher resolutions, you can select it here.
Track Selection
Barrage provides a mechanism to modify the CD track selection that is being
played with each environment. This way, you can play any of our soundtracks
with any environment or even put your favorite CD in the CD tray, and customize
your experience even more. Under Track Selection is a box for CD program
choice number 1-5. For each of the five CDs, you can select which track
number to play during each environment of Barrage. To reload and restart
a game, you must insert the Barrage CD back into the CD tray.
Force Feedback
If your joystick supports force feedback, you can adjust its reaction here.
If it does not, this knob does not have any effect. Barrage implements
feedback in various circumstances:
In the 0 position the joystick follows all your movements with no resistance and no force feedback effect is being sent. In the active range (right half), the force feedback effects are sent to the joystick, with a strength proportional to the distance from the center. In the passive range (left half), no force feedback effect is sent, but the feedback mechanism is used to adjust the strength of the re-centering spring for the x/y axis.
If you are not interested in force feedback effects, you may still take advantage of this feature to tune your response in a much more precise way than with a conventional joystick. You may also want to turn force feedback off (0 position or passive), to get an optimal performance.
Gamma Control
To adjust Gamma Control, consult the manual of your 3D graphics card
and follow the directions for adjusting Gamma or Brightness.
Processor
The faster the CPU speed, the better (expressed in MHz)! Some non Intel
processors have a slow floating point implementation that can cause significant
speed degradation.
3D Accelerator Card
Barrage was designed and built for hardware acceleration. It does not
run in software. It does not run well on older, low end hardware. To optimize
the settings for your particular card, consult your owner's manual. If
you have a slower processor (under 200MHz) and a lower performance 3D card,
and you are not happy with the performance you are getting from Barrage,
try any or all of the tips in this section.
3Dfx Glide support
Barrage was developed completely on the 3Dfx API, Glide. It supports advanced
features for the 3Dfx chipsets and looks pretty darn great. We targeted
the first Voodoo card's level of performance as our minimum so if your
are sitting on a Voodoo2 SLI, just have a great time in hi-res with level
5 Graphic Detail cranked up. We made this game for you.
Direct3D support
Barrage uses Microsoft's Direct 3D to support non-3Dfx based 3D hardware
acceleration. It has been tested on many but not all of the major D3D cards.
Some 3D accelerator card brands may not be fully compatible with the 3D
acceleration features of Barrage. For a list of the cards and drivers that
have been tested, please visit www.activision.com.
SFX Channels
Barrage is using a proprietary 3D positioning sound system, with very
little overhead. However it is not free, and reducing the number of sound
channels, in the OPTIONS MENU, playable at the same
time can save a couple of frames per second.
Graphic Detail
Definitely turn the slider down to its minimum of 1 in the OPTIONS
MENU, to get the highest possible frame rate on your machine. A change
in the Graphic Detail will only be applied when you start a level. If you
hit "Resume" in the Main menu after changing the Graphic Detail
level, you will see no change in the graphics or the frame rate until the
next restart
HEADS UP DISPLAY (HUD)
Removing the HUD may save a few frames per second. The default control
to toggle the HUD is the H key.
Fog Distance
A closer fog distance (OPTIONS MENU) increases the
speed, because all the objects completely covered by the fog do not have
to be displayed.
Force Feedback
It is recommended to turn force feedback off (OPTIONS
MENU) to get the best speed performance.
Memory
If you only have 32 MB of RAM you may experience some occasional hiccups
in the frame rate due to Win95 swapping it's memory to disk. If this is
the case with your system, make sure that you have closed every other program.
This problem is particularly noticeable with the OSR2 version of Win95, and you will experience the same problem with a lot of games. So for a good gaming machine, you may want to consider an upgrade of your memory to 48 MB minimum.
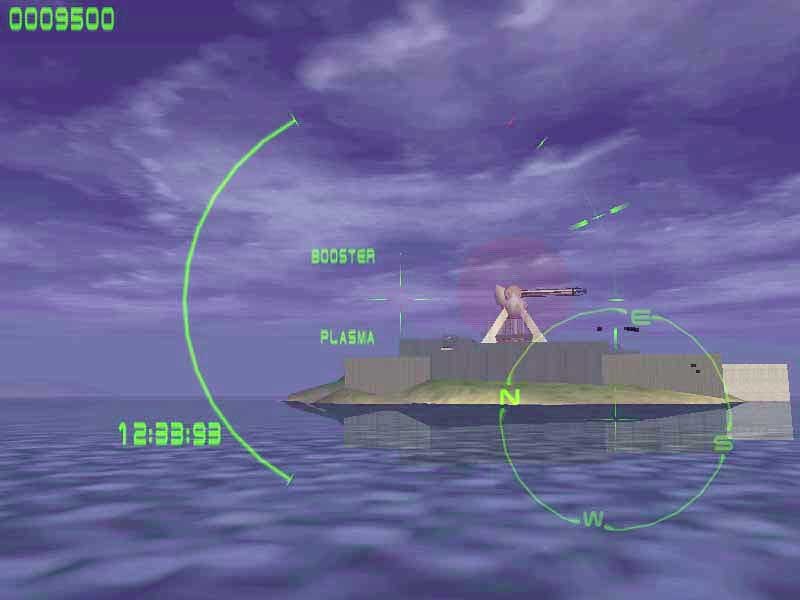
The HUD contains a lot of very usefull information but if you wish to play at maximum frames per second, you can use the toggle HUD control to choose between four levels of HUD detail. Default is a full HUD. That includes score, crosshairs, enemy targeting, countdown timer, active weapons, overhead radar/compass, shield status, and throttle/speed indicator. Second toggle choice is no HUD. Third toggle choice includes score, crosshairs, and enemy targeting. Fourth toggle choice includes score, crosshairs, enemy targeting, countdown timer, active weapons, and overhead radar/compass.
Score
A positive score is registered for each target destroyed and cumulatively
displayed top left. The numerical value of each target varies based on
difficulty level of play and challenge level of enemy. Your total score
is calculated after you have successfully cleared the level. Your time
remaining is converted to score based on you difficulty setting.
Targeting
Most active enemies within range are tracked for missile intercept. Tracking
will frame targets even through obstacles and land features. Targets cannot
be destroyed without line of sight upon launch except by the Plasma weapon.
Target lock occurs on the target closest to center. Launched missiles will
attempt to intercept locked targets.
Time Countdown
The Countdown Timer is displayed lower left. Each environment has a set
time limit that can be added to by flying through power-ups. It is automatically
updated after shield burnout (time deducted) and power up acquisition (time
added). Left over time is converted to score: the more time left on the
Countdown Timer when you fly through the portal and the higher the difficulty
level you are playing, the higher your score.
Active Weapons
Two weapons are active at a time. They are employed by firing Weapon
One or firing Weapon Two. The current weapons are displayed above (Weapon
One) and below (Weapon Two) the center crosshairs. To access additional
weapons, once acquired, use the Weapon Select One and Weapon Select Two
controls. Weapon One Select toggles through CANNON, LASER, and BOOSTER.
Weapon Two Select toggles through MISSILE, PLASMA, and NUKE.
Shield Strength
Shield Strength is displayed in the green arc on the left center of the
screen. Shields will absorb contact shock from collisions and repair damage
from conventional weapons. As shield strength is diminished, the green
becomes transparent starting at the top then turns to orange, then red
as you reach the critical point. If shield strength falls below minimum,
your vehicle will plummet to the ground and flounder momentarily. Displays
will red out while power is used to raise shields and make damage repairs.
This additional power consumption is reflected in a time deduction.
Radar/Compass
The overhead view radar representation, located lower right, displays
ground, air and water based enemies (green & blue markers); incoming
missiles (red markers); and incoming nukes (white markers) that are within
close range. Long range enemies are represented by black markers around
the radar perimeter. The display rotates with the player's orientation
keeping the player's position centered at all times. The real-time compass
surrounds the radar.
Throttle/Speed Indicator
The quarter arc in the upper right of the screen performs two functions.
On the inner arc is a throttle indicator. On the outer arc is a forward
speed indicator. The red zone is active only when you use the throttle
booster. This feature is not active in Prairie or Canyon but arrives later
in the game in environments where you really need it.
Status Display
Periodically displayed in the upper right corner is the number of goals
or targets remaining in the environment and details about them.
PRAIRIE ENVIRONMENT 4 minute countdown plus 50 seconds possible bonus time

Mission
Locate and fly through the five red floating power buoys to deactivate
them, add time to your vehicle operation time remaining and access the
escape portal. Defeat the portal defense system and fly through it before
the countdown clock runs out.
TUNNEL ENVIRONMENT 1.5 minute countdown plus 26.5 minutes possible bonus time
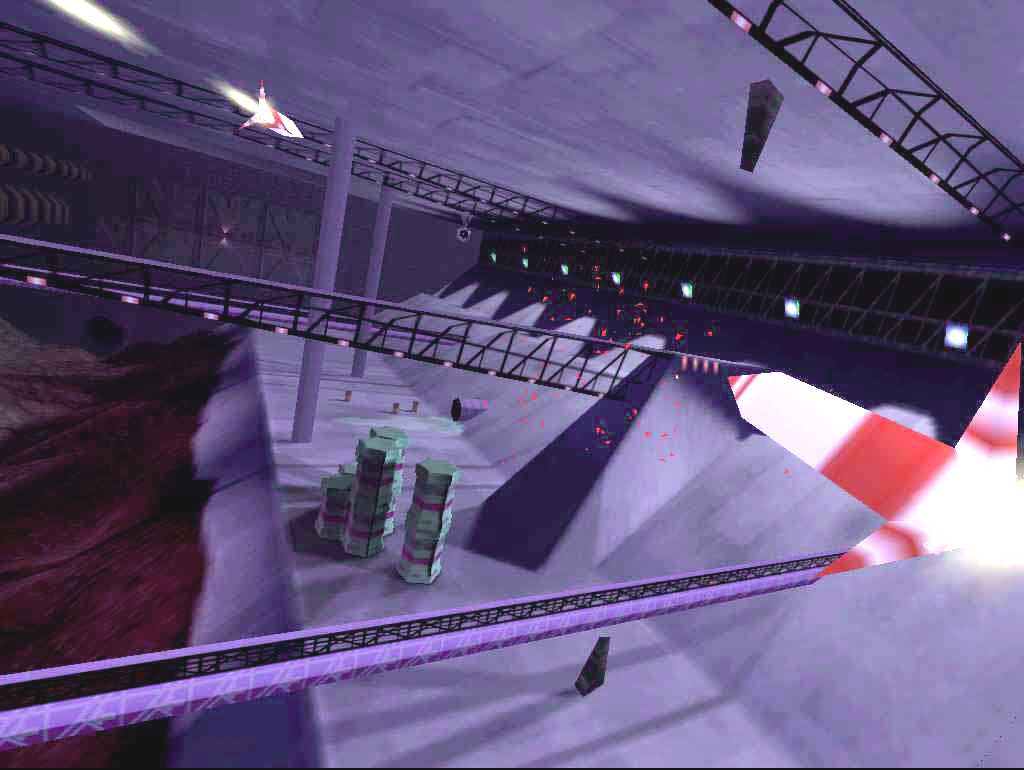
Mission
Race to the end of the tunnel and destroy the anti-gravity bi-linear
isotropic flux generator. When the portal appears, fly into it
CANYON ENVIRONMENT 10 minute countdown plus 5:25 possible bonus time

Mission
Locate and destroy all military targets. The final military target
emerges when you have cleared the environment of all other military targets.
Take out the final target to access the portal. Fly through the portal.
CHICAGO ENVIRONMENT 15 minute countdown plus 2 minutes possible bonus time
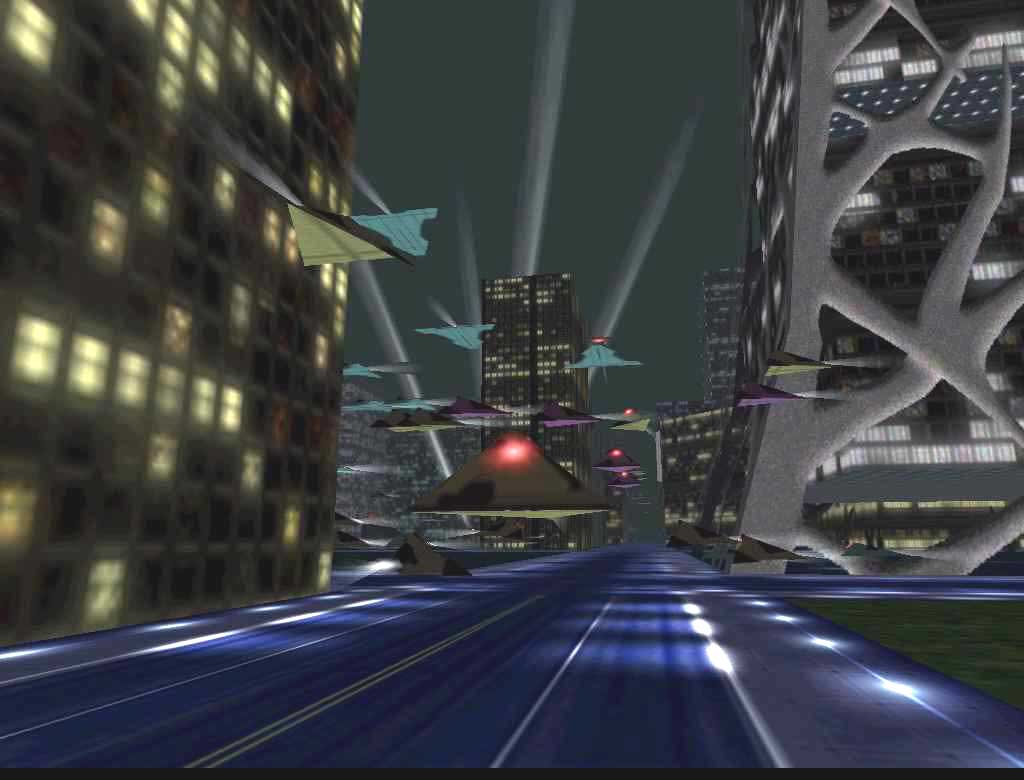
Mission
Destroy the illegal police units that have taken over Chicago
WATER ENVIRONMENT 14 minute countdown plus 13 minutes possible bonus time

Mission
Recover the parts of the nuclear weapon, infiltrate the evil island
and destroy the super weapon.
FREELANCER 550 FEATURES

Flight Dynamics
FreeLancer 550 is auto stabilized and will not turn upside down. Degree
of banking is determined by speed and sharpness of turns.
Shield
At full strength, the shield will absorb contact shock from collisions
and repair damage from weapons. If shield falls below minimum, vehicle
crashes to earth and display is momentarily red. Power is consumed to repair
shields, diminishing vehicle operation time. Any time left over after entering
the portal is converted to score so rack up the highest score by blasting
everything in the shortest amount of time!
Weapons
CANNON and LASER shoot straight and have longer range than MISSILES. Launched
MISSILES go after the tracked enemy that has target lock. Target lock occurs
on the target within range closest to center. PLASMA is a short range weapon
but inflicts heavy damage and can penetrate through objects. Conventional
weapons are slowed down by water, PLASMA and LASER are unaffected. BOOSTER
allows you to go a lot faster. It's then easier to avoid missiles, but
harder to fly. The NUKE weapon comes in five seperate parts. Once acquired,
it must be used carefully. If detonated too close, you'll kill yourself.
Weapon Fire One button has CANNON, LASER, and NUKE. Weapon Fire Two button has MISSILE, PLASMA, and BOOSTER.
Enemies
The 16 types of enemies in Barrage have different strengths and weaknesses
so the choice of weapon to combat each is important. Enemies react to the
player based on several factors including the Level of Difficulty selected
and how aggressively you act. Some enemies can employ multiple weapons
and some evolve over the course of the game into more powerful versions
of themselves.
Hall of Fame
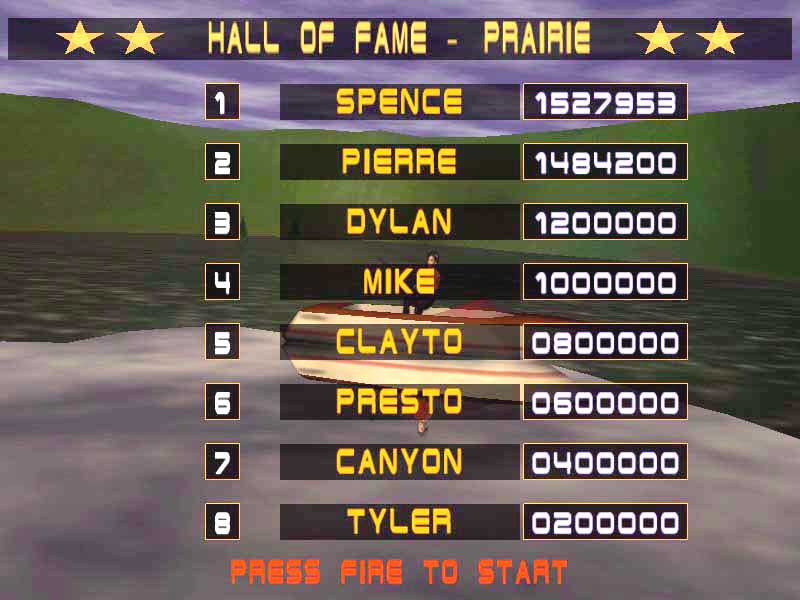
There are 999 possible entries in the Hall of Fame. To read the Hall of
Fame entries for the current environment, scroll up/down using the arrow
keys or the joystick. To read Hall of Fame entries in another environment,
scroll sideways using the arrow keys or joystick.To reset the Hall of Fame
to blank settings, delete the hof.dat in the junk directory.
To play against other players in Barrage, select the "NETWORK GAME" option in the Main menu. You must have the Barrage CD in the CD tray to play.
Structure
The biggest difference in playing multiplayer as compared to single
player is in the weapon management. In multiplayer, weapons, ammunition,
and shield strength are acquired by flying through bonus power-ups. The
HUD will constantly update weapon/ammunition/shield status and each player's
score.
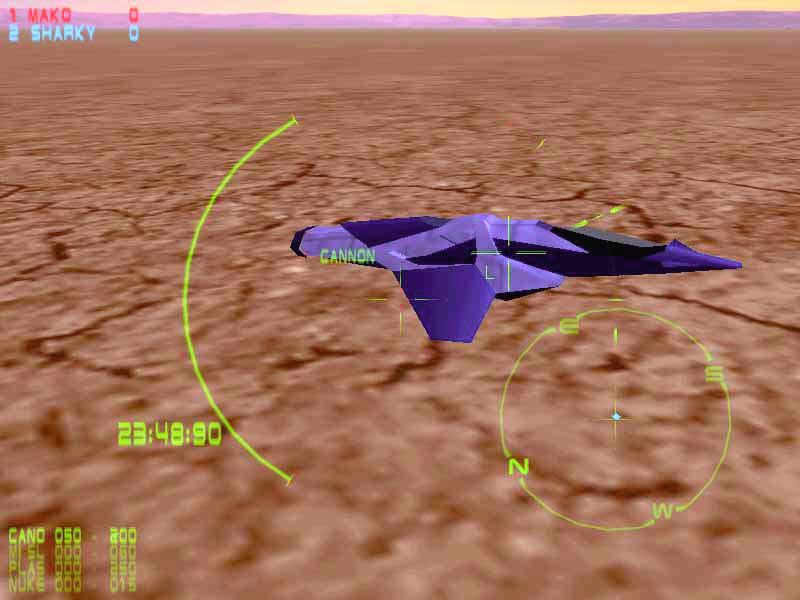
HUD - multiplayer
Status
Updates about the player’s weapons and ammunition are displayed at the
bottom left corner of the screen. Next to the type of each weapon is the
corresponding amount of ammunition the player has acquired and then the
maximum amount that a player can have in stock at one time. For example:
MISSILE 22 - 50 indicates that for the MISSILE LAUNCHER weapon, the player
has acquired 22 out of 50 maximum possible MISSILES. If the letters are
displayed in bright green, this indicates that the player has acquired
the weapon and can use it. If the letters are displayed in dark green,
this indicates that the player does not yet have the weapon but can still
pick up ammunition.
Score
One point is received for each kill. If you kill yourself, which is possible
if you deploy a Nuke too closely, you loose one point. At the end of a
match, there is a summary screen that displays the number of times a player
killed and was killed.
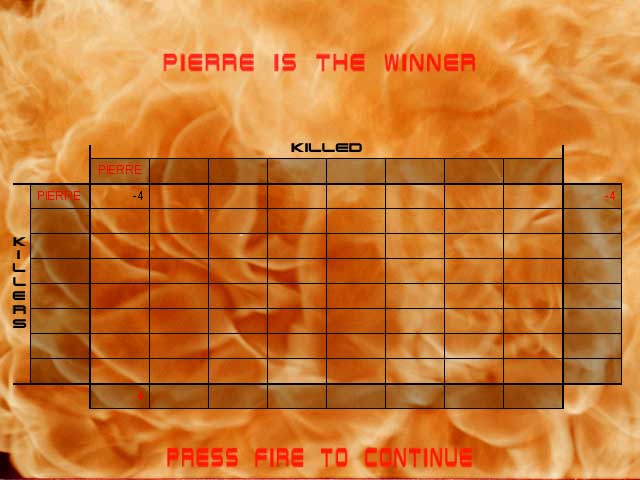
Connection
Barrage supports up to eight players and is compatible with all the protocols
supported by DirectPlay.
TCP/IP Internet
Using an online service like Microsoft Gaming Zone is a convenient way
to play on the Internet. Check Playing Barrage on the Microsoft
Gaming Zone
for more details. Check the Activision web site, www.activision.com
for the most recent online services supporting Barrage. Experienced players
can bypass the use of an online service, but they need to know their IP
address. See the Playing Barrage on the Internet Without
an Online Service
for details.
Both Internet connection methods support eight players. When connected to the Internet with a 28.8 Kbps modem, you may want to limit yourself to sessions of four players. Barrage uses sophisticated algorithms to ensure an optimal multiplayer experience through smoothing and prediction. However, if the Internet is jammed and you only receive one packet per minute, the vehicles of your opponents may show erratic behavior! If the symptom persists, try avoiding rush hour on the Internet.
TCP/IP LAN
Make sure that the TCP/IP protocol is installed on your machine and that
you are connected to a Local Area Network. Select the TCP/IP protocol on
the connection screen. This method supports up to eight players with no
restriction.
IPX LAN
Make sure that the IPX protocol is installed on your machine, and that
you are connected to a Local Area Network. Select the IPX protocol on the
connection screen. This method supports up to eight players with no restriction.
Modem
Make sure that your modem is correctly configured. Select the modem choice
on the connection screen. Since you can only call one person at a time,
this method is limited to two players.
Serial
You need to connect two computers through COM ports, with a null modem
cable. Select the serial choice on the connection screen. By nature, this
method can only support two players. You have to make sure that the connection
parameters are the same on both sides (Baud, bit start, bit stop, parity,
etc.).
Starting a Multiplayer Game
On the same screen as the connection methods, fill in the Player Name box.
This name will identify you to other players. Then you can either "Join
an existing Game" or "Start a New Game". The player who
starts a new game is the host, the other players being the guests. The
host decides the parameters of a game such as the type of weapons allowed,
the duration of the game, and also assigns players to teams in cooperative
mode. The host then chooses the type of connection (IPX, TCP/IP, etc.)
and gives a name to the session. Once a new game is created, other players
can join by selecting that session in the list of games.
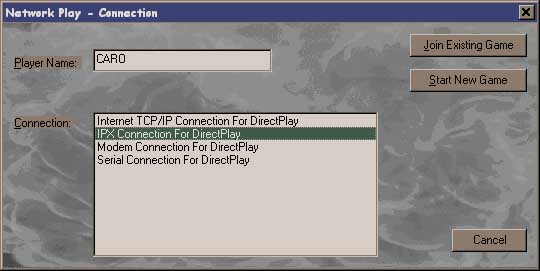
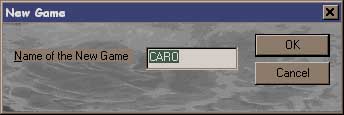
A screen with the list of available game parameters appears. But the host is the only one who can modify them. Guests can consult this list of parameters, since it is updated as the host makes choices.
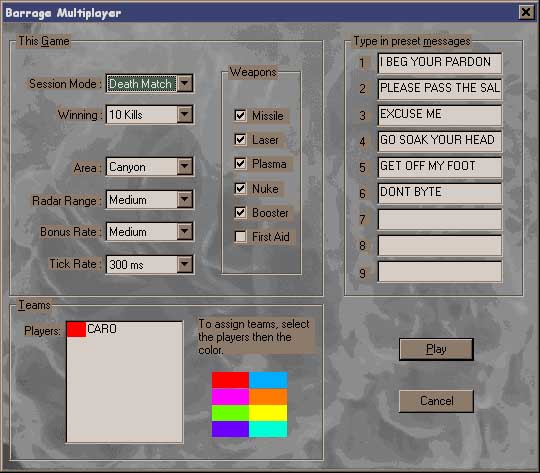
Session Mode
A game can be played either in Death Match, where everybody plays individually,
or in Team mode. In Team, the host can assemble teams from the list of
players that have already joined. The team creation happens in the bottom
portion of the screen and is very flexible. You can have two teams of two
players, or four teams of two players, or one team of two players, and
three teams of one player, etc. If a player is much better than his opponents,
he can face all of them at once. You could then have one team of one player,
and another team of seven. Don’t try this unless you are an ace, or a masochist,
or both! The host assigns teams by clicking on a name then on the color
corresponding to a team. The same colors will be used in the game to display
the score of each team.
Winning
The host also decides the criteria used to declare a winner.
Bonus Rate
This pop up selects the rate at which bonuses reappear in the game. Slow,
Medium, or Fast. In a match with slow bonus rate, it is important to use
weapons sparingly since new ammunition does not show up very often. If
you just want to blast and not think too much, select fast!
Tick Rate
This pop up should only be modified in cases of extremely bad Internet
connection. The default value of 300 milliseconds is fine in most cases.
The tick rate controls the frequency at which packets of information are
sent between machines. If you set it to 500 milliseconds, you will use
less bandwidth, and possibly get a better result. If bandwidth is really
good, you can run at 100 milliseconds to have a faster running game.
Weapon & Ammunition Power Ups
The host can choose all the weapons that will be authorized during
a game with the exception of CANNON which is always active. By default
all the weapons are authorized, but some alternatives like "CANNON
only" are really worth investigating. After a player has died, they
leaves behind a brown box containing one half of their acquired ammunition
that can be picked up by any other player.
MISSILE LAUNCHER 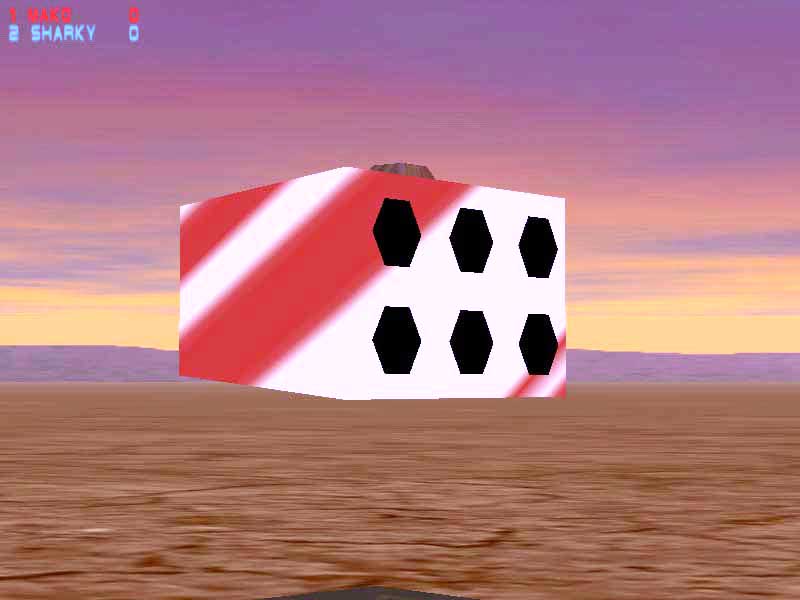 |
MISSILE AMMO BOX 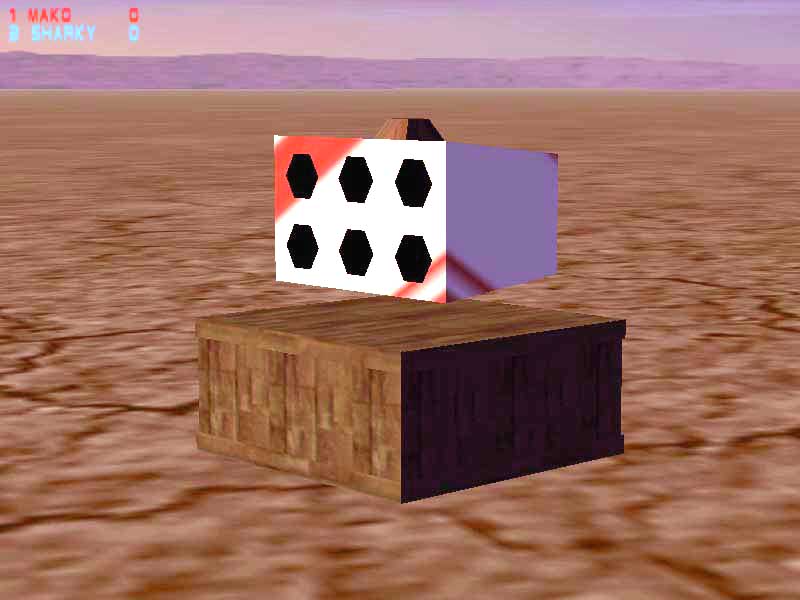 |
LASER GUN

PLASMA GUN 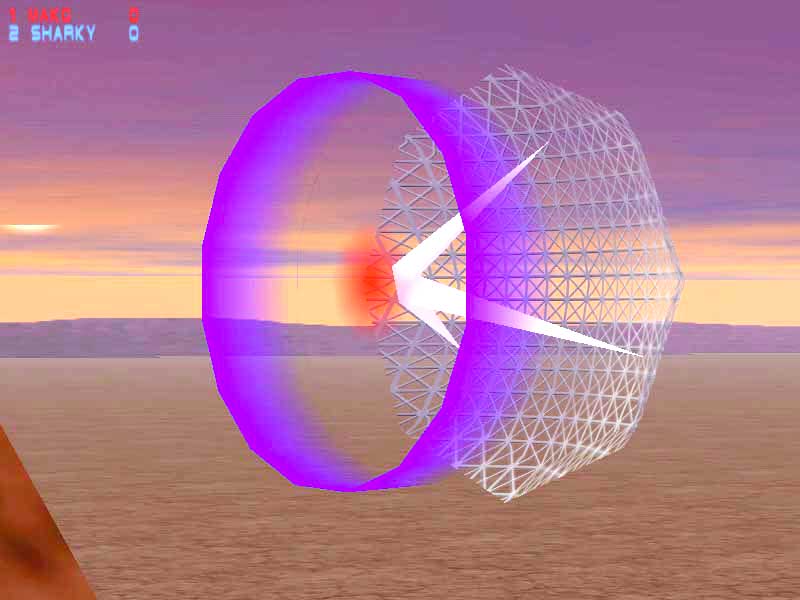 |
PLASMA AMMO BOX  |
BOOSTER

NUKE LAUNCHER  |
NUKE MISSILE  |
CANNON AMMO BOX

STEALTH BONUS
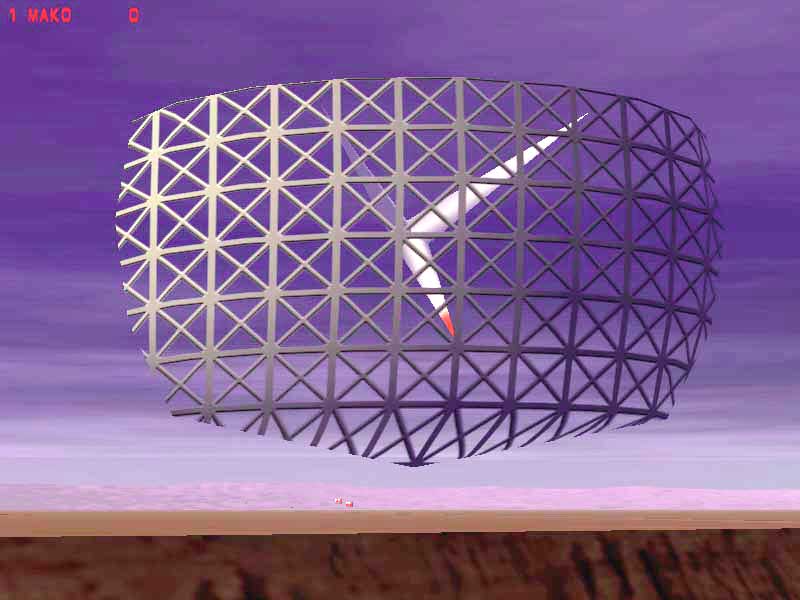
FIRST AID BOX
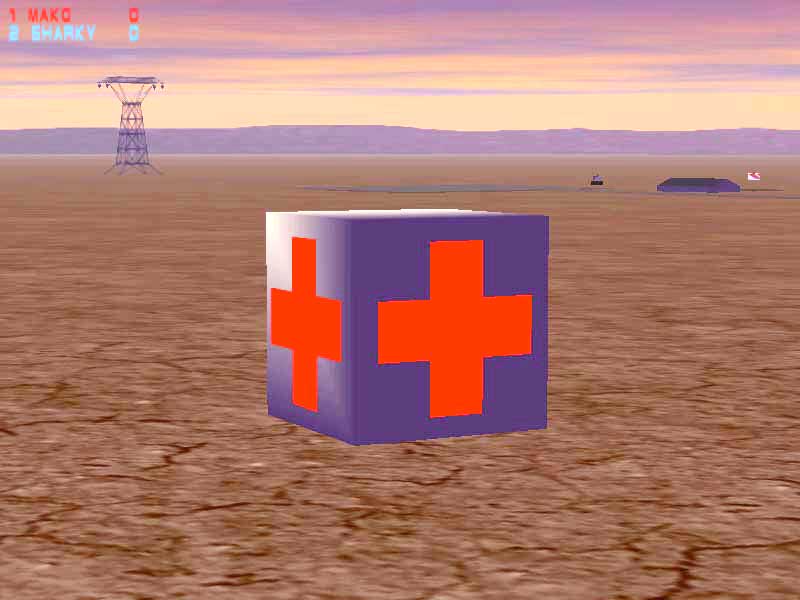
RECOVERED LOST AMMO BOX

Levels
The Host selects which environment to play. PRAIRIE, CANYON, CHICAGO,
OCEAN, and FALLS are available for multiplayer.
Pre-Recording Messages
Up to nine messages can be typed into the top left corner of the game parameter
screen that can be sent to other players during the game. See below for
instructions on how to send these messages.
When the host is satisfied with the game parameters, he or she can launch the game for everybody by clicking on the "PLAY" button. After a brief pause, guests can click on the play button to enter the game.
The match will continue until somebody wins, or everybody leaves.
Note that a player can join an existing game session at any time. However, this functionality is not supported under Microsoft Gaming Zone™.
To Send a Pre-Recorded Message During the Game
Select the number of the player you wish to send a message to from the
list at the top right corner of the screen. Select 0 for everyone. Select
the number of the pre-recorded message you wish to send. (1-9) A displayed
text message will confirm that the message has been sent.
To Send a Live Message During the Game
Select the number of the player you wish to send a message to from the
list at the top right corner of the screen. Select 0 for everyone. Then
press F1. Type the message, you will see it print out at the bottom of
the screen, and press Enter.
Playing Barrage on the Microsoft Gaming Zone™
You need to have an Internet Service provider (ISP). Go to the www.zone.com
URL with your regular Web browser. Note: Currently, the Zone is not compatible
with Netscape. It can only be accessed with Internet Explorer. This is
a Microsoft limitation completely independent of Barrage.
Creating an account on Zone is free. You just have to do it once to get a username and password for logon purposes. When you have created your account, go to the DirectPlay section, and select "Action Games".
The connection is slightly different. It uses a technique called "lobby launching". There is no protocol selection because it has to be TCP/IP, and the decision of hosting or joining is done inside the Web browser instead of the game. One player decides to host a room and others choose to join that room. When a player hosts, the Web Browser automatically launches Barrage on his or her machine and brings up the parameters screen. Note that for this to happen, you need to have correctly installed Barrage on your computer through the official provided setup. When the host hits the "PLAY" button, Barrage starts automatically for everybody present in the same "room". To exit a game, go back to the Main menu by pressing Esc. It will bring you back automatically to your Web browser.
Playing Barrage on the Internet Without an Online Service
This method requires a bit more technical knowledge and you must already
know the other players who will play with you since you cannot use the
online service as a hub. We will now go through the steps required to connect
for both the host and the guest(s).
To Connect the Host
Connect to the Internet with your favorite browser (Netscape, Internet
Explorer, etc.). Determine your IP address. This number is usually assigned
to you dynamically every time you connect. You can use the IP CONFIGURATION
VIEWER from Windows, or type WINIPCFG from Windows or a DOS box. Give this
IP address to anybody that you want to join (by email or phone). Run Barrage,
select Network Game, and host a TCP/IP session. When the parameters screen
appears, you can proceed as for a regular session.
To Connect Guest(s)
Get the IP address from the host that you want to join. Run Barrage,
select Network Game, and join an existing TCP/IP session. When prompted,
fill in the host’s IP address. Proceed as for a regular session.
MANGO GRITS

| Pierre Schiro | Michel Royer | Joan Wood | Spencer Levy |
| Lead Programmer | Technical Director | President | Art Director |
| Game Design | Game Design | Whatever it Takes | 3D Art |
| Gameplay Tuning | Sound Design | Anything Else | 2D Art |
| Programming | Programming | That Too | Game Design |
SIGNIFICANT OTHERS
Gemini Technology OpenGVS Support
Dale Stimson, John Archdeacon, Daniel Bybee, Tony Sawyer, Charlene
Bolta
D3D Support Programming
Daniel Bybee
Multi-Player Direct Play Interface Programming
Jean-Luc Brouillet
Video Lighting & Canyon Acting
Steven L. Reynolds
Mango Grits Game Testers
Lord Kurt Adkins, Len "Linzord" Akers, Dylan Bradford
Rush Compatibility Testers
Dave Stewart, Sean Hall
Two Level Version Manual Translators
Tomas Buteler, Jesper Bengtson, Hannes Erven, Johannes Spielmann
Music
George Englund, Nick South
Story
Flint Dille
Intro
Spencer Levy
Voice Acting
Zook Norman
SST
Chief Squidmeister & Rutabega Engineer
Ross Q. Smith
FOR ACTIVISION
Associate Product Manager
Barbara Matias Haynes
Associate Producer
John Cibulski
Documentation
Belinda M. Van Sickle
Installer
Jeff Matsushita
Quality Assurance
Sr. Project Lead
Tim Vanlaw
Project Lead
Doug Jacobs
Associate Project Lead
Tanya Langston
Testers
Chris Toft, Sam Nouriani, Aaron Gray, Kip Stolberg, John Sherwood, Talmadge
Morning
Compatibility Team
John Fritts, Jennifer Oneal
Bill Anker, Graham Fuchs, Brad Crystal, Peter Karpas, Michael Schwartz, David Vonderhaar, Monica Loya, Mark Chuberka, Kevin Gliner, Andrea Tedeschi, Ryan Moos, Dave Arnspiger, Bob Jensen, Adam Goldberg, David Silverman
Above and Beyond the call of duty…
Ross Smith, Daniel Bybee, Dale Stimson, Stefanie Henning, Mark Anderson,
John Cibulski.
Special Thanks…
To the brave folks who plunked down their $15 for our two level version,
our most sincere and hearty thanks for your faith, support and hard earned
bucks! To all the unofficial Beta testers who downloaded and played our
demos and kept us up all night with email, we would not have made it through
the last year without your generous feedback and abundant encouragement.
Sue Barber, Danny Sanchez, Susan Santos, Steve Reynolds, LeWalter Fooks, The Rev. Anne Halapua, Caroline, Gary Tarolli, Scott Sellers, John Archdeacon, Brad Yuen, Bob Worden, Denis Amselem, Chris Grunka, Darlene Kindler, Tony Shiff, Mike & Sam Sabatino, Larry Langs, Alex "Sharky" Ross, Galina Ladyzhenskaya, Joe Damko, Stephen H. Hunt, Brian Bruning, Tom Miller, Marko "Marcus" Fusilero, Brett Schnepf, Matt Ployhar, Robert Constant, Cheyenne Goodman, Paul Barkin, Rob Lewis, Robert Gilsdorf, David Solmonson, Steve Gray, Michael Bustos, Michael Greymont, Dean Gloster
The good folks at: Quantum3D, Inc., 3Dfx Interactive, Inc., Gemini Technology Corporation, Intel Corporation, Palomar Pictures, Jesler Enterprises, MultiGen, Inc., NetSales and Activision. Special thanks to the QA and Localization teams.
Various members of the press who have enthusiastically supported us and the multitude of publishers who came and looked and left (actually, just the ones who bought us lunch).
Hardware
3Dfx Interactive, Inc., Quantum3D, Inc., Intel Corporation, Silicon Graphics,
Inc., SpaceTec IMC Corporation, Logitech, Inc., Diamond Multimedia Systems,
Inc., Microsoft Game Devices, NVidia, Matrox, ATI.
Software
OpenGVS (our scene management API and the only way that four people, no
matter how swell we may be, could have pulled off a whole game: www.opengvs.com
), 3DStudio Max, Photoshop, MultiGen II, Cool Edit.
Program won't install
You may have insufficient hard disk space for the program to copy the files it needs from the CD to your hard drive. Free up more hard disk space.
Game doesn't start
This problem may be caused by lost clusters on the hard drive. Run SCANDISK to determine if this is the problem. See your Windows 95 manual for more details on SCANDISK.
Movies don't play properly
Game freezes
No sound, partial sound, or no voices or sound effects
Game too slow
Before contacting customer support, please consult the technical help file. It contains the answers to some of our most frequently asked questions and may quickly and easily provide a solution to your difficulty. If after reviewing the technical help file you are still experiencing problems, please feel free to contact us through any of the services listed.
So that we can better help you, please be at your computer and have
the following information ready:
1. Complete product title
2. Exact error message reported (if any) and a brief description of the
problem
3. Your computer’s processor type and speed (e.g. Pentium 133)
4. Video and sound card make and model (e.g., Diamond Stealth 64 video,
Sound Blaster 16 sound)
Online Services with Activision Forums, E-Mail and File Library Support
• Internet: support@activision.com or http://www.activision.com
•America Online: Use keyword "Activision" to locate the Activision
forum.
• CompuServe: 76004,2122 or [GO ACTIVISION]
• Activision BBS: (310) 255-2146 Up to 33,600 Baud; Settings: 8 Bits, No
Parity, 1 Stop Bit (8, N, 1)
Note: Support for the multiplayer component of this game is handled
online only.
In the U.S.Fax (310) 255-2151, 24 hours a day
FaxBack (310) 255-2153, 24 hours a day
Mail Activision, Customer Support, P.O. Box 67713, Los Angeles, CA 90067
Phone Call our 24-hour voice-mail system for answers to our most frequently
asked questions at (310) 255-2050. Or contact a customer service representative
at the same number between the hours of 9:00 a.m. and 5:00 p.m. (Pacific
Time) Monday through Friday, except holidays.
For Technical Support: In Australia, please call 1902 962 000. In the U.K., please call 0990 143 525.If you have any comments, questions or suggestions about this game, or any other Activision product, you can contact us in the U.K. at 01895 456 700 between the hours of 1:00 p.m. and 5:00 p.m. (U.K. time) Monday through Friday, with the exception of holidays.
For Technical Support and Customer Service in areas not listed, please contact your local distributor or Activision online. (Please note that online support is available in English only.)
Please register your copy of Barrage.
To easily register from the Barrage title screen, just click on More and
then Electronic Registration.
SOFTWARE LICENSE AGREEMENT
IMPORTANT - READ CAREFULLY: USE OF THIS PROGRAM IS SUBJECT TO THE SOFTWARE
LICENSE TERMS SET FORTH BELOW. "PROGRAM" INCLUDES THE SOFTWARE
INCLUDED WITH THIS AGREEMENT, THE ASSOCIATED MEDIA, ANY PRINTED MATERIALS,
AND ANY ONLINE OR ELECTRONIC DOCUMENTATION, AND ANY AND ALL COPIES AND
DERIVATIVE WORKS OF SUCH SOFTWARE AND MATERIALS. BY OPENING THIS PACKAGE,
INSTALLING, AND/OR USING THE PROGRAM, YOU ACCEPT THE TERMS OF THIS LICENSE
WITH ACTIVISION, INC. ("ACTIVISION").
LIMITED USE LICENSE: Activision grants you the non-exclusive, non-transferable,
limited right and license to install and use one copy of this Program solely
and exclusively for your personal use. All rights not specifically granted
under this Agreement are reserved by Activision. This Program is licensed,
not sold. Your license confers no title or ownership in this Program and
should not be construed as a sale of any rights in this Program.
OWNERSHIP: All title, ownership rights and intellectual property rights
in and to this Program and any and all copies thereof (including but not
limited to any titles, computer code, themes, objects, characters, character
names, stories, dialog, catch phrases, locations, concepts, artwork, animation,
sounds, musical compositions, audio-visual effects, methods of operation,
moral rights, any related documentation, and "applets" incorporated
into this Program) are owned by Activision or its licensors. This Program
is protected by the copyright laws of the United States, international
copyright treaties and conventions and other laws. This Program contains
certain licensed materials and Activision’s licensors may protect their
rights in the event of any violation of this Agreement.
YOU SHALL NOT:
• Exploit this Program or any of its parts commercially, including but
not limited to use at a cyber cafe, computer gaming center or any other
location-based site. Activision may offer a separate Site License Agreement
to permit you to make this Program available for commercial use; see the
contact information below.
• Use this Program, or permit use of this Program, on more than one computer,
computer terminal, or workstation at the same time.
• Make copies of this Program or any part thereof, or make copies of the
materials accompanying this Program.
• Copy this Program onto a hard drive or other storage device; you must
run this Program from the included CD-ROM (although this Program itself
may automatically copy a portion of this Program onto your hard drive during
installation in order to run more efficiently).
• Use the program, or permit use of this Program, in a network, multi-user
arrangement or remote access arrangement, including any online use, except
as otherwise explicitly provided by this Program.
• Sell, rent, lease, license, distribute or otherwise transfer this Program,
or any copies of this Program, without the express prior written consent
of Activision.
• Reverse engineer, derive source code, modify, decompile, disassemble,
or create derivative works of this Program, in whole or in part.
• Remove, disable or circumvent any proprietary notices or labels contained
on or within the Program.
• Export or re-export this Program or any copy or adaptation in violation
of any applicable laws or regulations. By using this Program you are warranting
that you are not a "foreign person," as defined by U.S. government
regulations, or under the control of a foreign person.
LIMITED WARRANTY: Activision warrants to the original consumer purchaser
of this Program that the recording medium on which the Program is recorded
will be free from defects in material and workmanship for 90 days from
the date of purchase. If the recording medium is found defective within
90 days of original purchase, Activision agrees to replace, free of charge,
any product discovered to be defective within such period upon its receipt
of the Product, postage paid, with proof of the date of purchase, as long
as the Program is still being manufactured by Activision. In the event
that the Program is no longer available, Activision retains the right to
substitute a similar program of equal or greater value. This warranty is
limited to the recording medium containing the Program as originally provided
by Activision and is not applicable to normal wear and tear. This warranty
shall not be applicable and shall be void if the defect has arisen through
abuse, mistreatment, or neglect. Any implied warranties prescribed by statute
are expressly limited to the 90-day period described above.
EXCEPT AS SET FORTH ABOVE, THIS WARRANTY IS IN LIEU OF ALL OTHER WARRANTIES,
WHETHER ORAL OR WRITTEN, EXPRESS OR IMPLIED, INCLUDING ANY WARRANTY OF
MERCHANTABILITY, FITNESS FOR A PARTICULAR PURPOSE OR NON-INFRINGEMENT,
AND NO OTHER REPRESENTATIONS OR CLAIMS OF ANY KIND SHALL BE BINDING ON
OR OBLIGATE ACTIVISION. When returning the Program for warranty replacement
please send the original product disks only in protective packaging and
include: (1) a photocopy of your dated sales receipt; (2) your name and
return address typed or clearly printed; (3) a brief note describing the
defect, the problem(s) you have encountered and the system on which you
are running the Program; (4) if you are returning the Program after the
90-day warranty period, but within one year after the date of purchase,
please include check or money order for $10 U.S. (A$17 for Australia, or
£10.00 for Europe) currency per CD replacement. Note: Certified mail
recommended.
| In the U.S. send to: Warranty Replacements Activision, Inc. P.O. Box 67713 Los Angeles, California 90067 |
In Europe send to: Activision Gemini House 133 High Street Yiewsley West Drayton Middlesex UB7 7QL United Kingdom |
In Australia send to: Warranty Replacements Activision P.O. Box 873 Epping, NSW 2121, Australia |
LIMITATION ON DAMAGES: IN NO EVENT WILL ACTIVISION BE LIABLE FOR SPECIAL,
INCIDENTAL OR CONSEQUENTIAL DAMAGES RESULTING FROM POSSESSION, USE OR MALFUNCTION
OF THE PROGRAM, INCLUDING DAMAGES TO PROPERTY, LOSS OF GOODWILL, COMPUTER
FAILURE OR MALFUNCTION AND, TO THE EXTENT PERMITTED BY LAW, DAMAGES FOR
PERSONAL INJURIES, EVEN IF ACTIVISION HAS BEEN ADVISED OF THE POSSIBILITY
OF SUCH DAMAGES. ACTIVISION’S LIABILITY SHALL NOT EXCEED THE ACTUAL PRICE
PAID FOR THE LICENSE TO USE THIS PROGRAM. SOME STATES/COUNTRIES DO NOT
ALLOW LIMITATIONS ON HOW LONG AN IMPLIED WARRANTY LASTS AND/OR THE EXCLUSION
OR LIMITATION OF INCIDENTAL OR CONSEQUENTIAL DAMAGES, SO THE ABOVE LIMITATIONS
AND/OR EXCLUSION OR LIMITATION OF LIABILITY MAY NOT APPLY TO YOU. THIS
WARRANTY GIVES YOU SPECIFIC LEGAL RIGHTS, AND YOU MAY HAVE OTHER RIGHTS
WHICH VARY FROM JURISDICTION TO JURISDICTION.
TERMINATION: Without prejudice to any other rights of Activision, this
Agreement will terminate automatically if you fail to comply with its terms
and conditions. In such event, you must destroy all copies of this Program
and all of its component parts.
U.S. GOVERNMENT RESTRICTED RIGHTS: The Program and documentation have been
developed entirely at private expense and are provided as "Commercial
Computer Software" or "restricted computer software." Use,
duplication or disclosure by the U.S. Government or a U.S. Government subcontractor
is subject to the restrictions set forth in subparagraph (c)(1)(ii) of
the Rights in Technical Data and Computer Software clauses in DFARS 252.227-7013
or as set forth in subparagraph (c)(1) and (2) of the Commercial Computer
Software Restricted Rights clauses at FAR 52.227-19, as applicable. The
Contractor/Manufacturer is Activision, Inc., 3100 Ocean Park Boulevard,
Santa Monica, California 90405.
INJUNCTION: Because Activision would be irreparably damaged if the terms
of this Agreement were not specifically enforced, you agree that Activision
shall be entitled, without bond, other security or proof of damages, to
appropriate equitable remedies with respect to breaches of this Agreement,
in addition to such other remedies as Activision may otherwise have under
applicable laws.
INDEMNITY: You agree to indemnify, defend and hold Activision, its partners,
affiliates, contractors, officers, directors, employees and agents harmless
from all damages, losses and expenses arising directly or indirectly from
your acts and omissions to act in using the Product pursuant to the terms
of this Agreement
MISCELLANEOUS: This Agreement represents the complete agreement concerning
this license between the parties and supersedes all prior agreements and
representations between them. It may be amended only by a writing executed
by both parties. If any provision of this Agreement is held to be unenforceable
for any reason, such provision shall be reformed only to the extent necessary
to make it enforceable and the remaining provisions of this Agreement shall
not be affected. This Agreement shall be construed under California law
as such law is applied to agreements between California residents entered
into and to be performed within California, except as governed by federal
law and you consent to the exclusive jurisdiction of the state and federal
courts in Los Angeles, California. If you have any questions concerning
this license, you may contact Activision at 3100 Ocean Park Boulevard,
Santa Monica, California 90405, (310) 255-2000, Attn. Business and Legal
Affairs, legal@activision.com.